Converting a Proforma Invoice to a Terms Invoice
Converting a Proforma Invoice to a Terms Invoice
netFORUM provides the ability to convert Proforma invoices to terms.
To convert a Proforma Invoice to a Terms Invoice, complete the following steps:
- Expand the Module Menu and click the Accounting module hyperlink to open the Accounting module.
- Expand the Scheduled Processes group item to see the list of available action items.
- Click the Convert Proforma to Terms Invoices hyperlink.
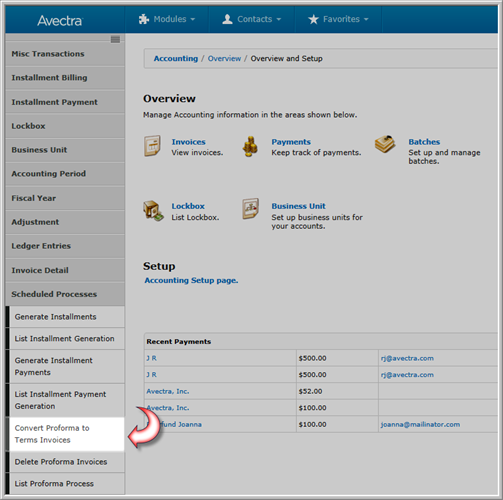 Convert Proforma to Terms Invoices Hyperlink
Convert Proforma to Terms Invoices HyperlinkThis opens the Convert Proforma to Terms form.
- Enter the desired search criteria in the Invoice Search Criteria section of the form to locate the Proforma Invoices you wish to convert. You can search for the invoices based on the customer sort name, the invoice date, or the invoice batch.
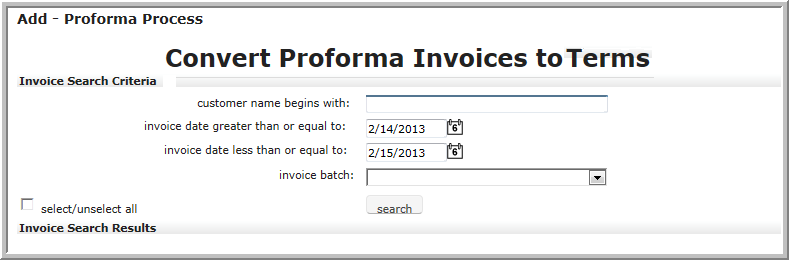
Invoice Search Criteria Fields Completed - Click the search button.
The Invoice Search Results section of the Convert Proforma Invoices to Terms page will update with the Proforma Invoices that match your criteria.
- Click the check box(es) next to the Proforma Invoice(s) you wish to convert. Click the select/unselect all check box to select all of the Proforma Invoices returned in the search.
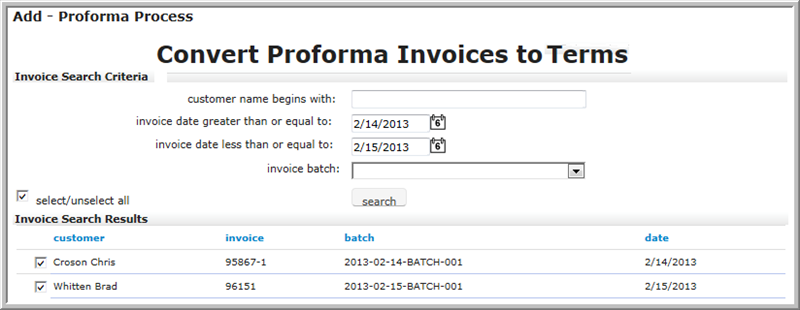
Proforma Invoices to be Converted with their Check Boxes Selected Once the invoices are selected, they can be scheduled to be processed.
- Click anywhere in the run task date-time field to expand the date-time picker.
- Click on the date you wish the Convert Proforma to Terms Invoices scheduled process to run.
- Select the time you would like this process to run by using the Time drop-down menus.
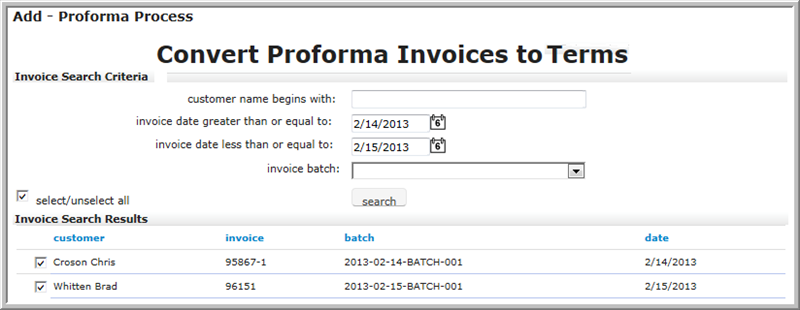 Set the Run Date and Time for the Convert Proforma to Terms Invoices Process
Set the Run Date and Time for the Convert Proforma to Terms Invoices Process - Click the OK hyperlink in the lower-right corner of the datetime picker to select the date and time you have chosen.
To run the process immediately, click the Now hyperlink located next to the run task datetime field.
Note: The deletion process takes approximately two minutes after the Now hyperlink is clicked. This delay is dictated by the ScheduledTaskDefaultDelayMinutes system option.
- To run this process after a previously scheduled task, expand the execute after task drop-down menu and select the scheduled task you would like this process to follow.
- If you would like a confirmation e-mail to be sent upon completion of this task, expand the notify template drop-down menu and select the e-mail template to be used in the confirmation e-mail.
- In order to receive the confirmation e-mail, you must enter a valid email address in the notify e-mail field.
- Click the check boxes next to the notify conditions you wish to trigger the confirmation e-mail. Leaving all of the check boxes unchecked will not generate a confirmation e-mail.
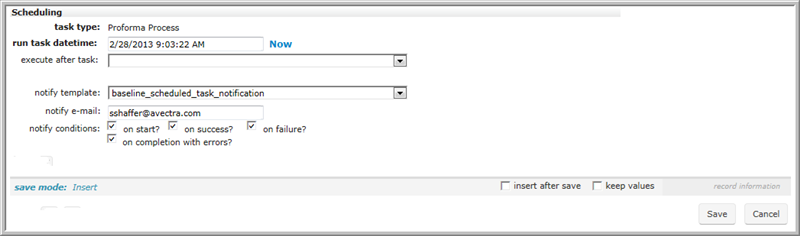 Scheduling Fields Completed for the Convert Proforma to Terms Invoices Process
Scheduling Fields Completed for the Convert Proforma to Terms Invoices Process - Click the Save button.
This will take you to the Scheduled Process Profile page that displays the details about the scheduled task.
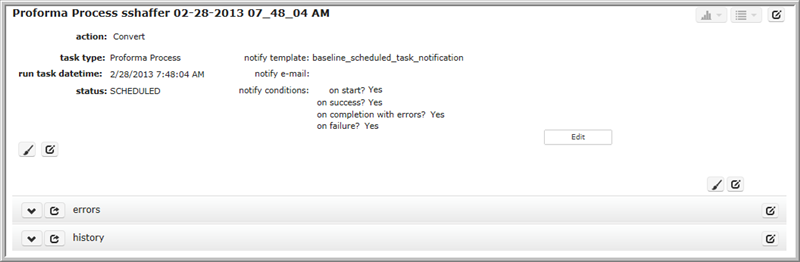 Scheduled Process Profile Page for the Convert Proforma to Terms Invoices Scheduled Process
Scheduled Process Profile Page for the Convert Proforma to Terms Invoices Scheduled Process
